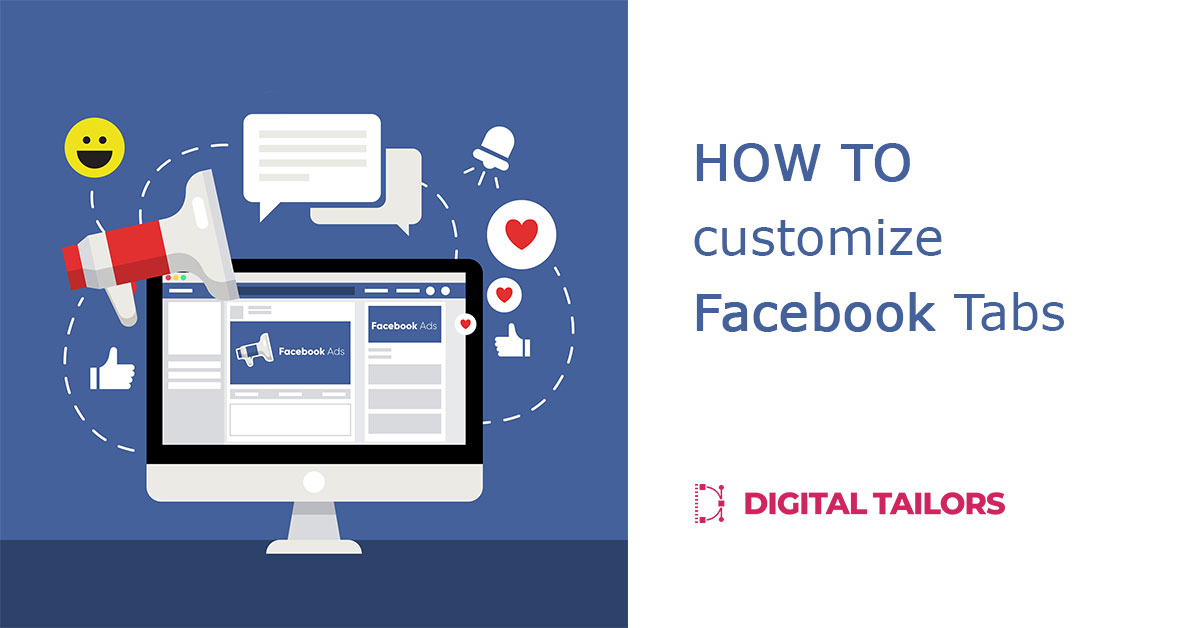Facebook tabs have been around for a while. From standard features like About and Events, to personalized ready-made apps, tabs give you a way to showcase your content on the most popular social platform of the moment.
Now that you’ve set up your cover photo and posts, it’s time to take your Facebook page to the next level. Custom Facebook tabs will help you do just that: maximize your page’s marketing potential, while creating a much richer user experience and controlling the content your visitors and followers see.
Our quick guide will make sure you’re up and running with your very own custom Facebook tabs in no time.
I’ll explain how the feature works and what you should know before getting into custom Facebook tabs, how you can use them to get the best results, and what steps to take to get started with your very own customized tab.
* Note: In case you’re here looking for the Facebook Marketplace tab, you should know that it doesn’t fall into the customizable Facebook tabs we’re discussing today. You can find more info on the Facebook Marketplace tab here.
What you should know about custom Facebook tabs
Before we take a look at some use cases for custom Facebook tabs, let’s dive into the key features you should be aware of before trying to implement them.
There’s a 2000 follower requirement
First of all, according to Facebook’s policy, custom tabs are only available to pages with 2000 or more followers. If you’re trying to create a custom Facebook tab on a page with fewer followers, you might be getting this message:
“This page does not have permission to install the custom tab.
API Error Code: 2069016
API Error Description: Custom tab feature is restricted to use for selected pages and apps only. We require page fans>2000 or whitelisted app.
Error Message: Access denied”
In this case, you may have to ask Facebook for a special review of your page and permission to add tabs.
They will only be visible on desktop
So far, custom Facebook tabs are only displayed on the web UI. Mobile custom tabs are not supported, so the experience will have to be limited to desktop visitors.
It works like loading a website inside another website
A custom Facebook tab basically loads and displays information from a web page outside of Facebook. You create the page and then tell Facebook what to display within the customized tab.
Make sure your content is properly displayed by setting your web page width to 100% or 810px. That way, your tab’s content will fit right into the Business Page layout.
You will need a secure URL for your web page
In order to set up your Facebook tabs, you will need to provide a secure URL with “https://” instead of “http://” at the front.
If the website you use to create your Facebook Page tab does not support https, try getting an SSL certificate. Facebook will not allow you to set up a custom tab otherwise.
Custom Facebook Tabs Use Cases
Ultimately, you should be using these Facebook custom tabs to enhance your customers’ online experience, so keep them in mind when creating your customized experience. What types of content would be useful and even fun for them?
You can use them to promote subscriptions to your blog, registration for upcoming events, to create a content library of downloadable offers that help you generate leads, and much more.
Let’s see a few custom Facebook tabs in action. Take a look at Buzzfeed, who is using their customized tab to encourage their 11M followers to subscribe to their newsletter.

Custom Facebook tabs can be a great opportunity to implement the most used features on your website. Just check out Dutch airline KLM’s Facebook page below. They are cleverly using custom Facebook tabs to let customers book a trip without leaving their favorite social platform.

Here are some other ideas from Sephora, who is using a custom tab to feature their Data Protection Policy, Starbucks, who has designed a Jobs custom tab and even Target, who is using the feature to promote recalls, keeping customers safe.



These are just a few ways you can use custom tabs for Facebook on your page. The possibilities are endless.
How to add custom Facebook Tabs to your Business Page
Now that you’re ready to get started with custom Facebook tabs, follow these 6 simple steps to create a better social media experience for your visitors.
Step 1: Log into Facebook as a developer
Visit https://developers.facebook.com/apps and log in with your Facebook credentials.
Step 2: Create your new custom Facebook tab
1. Click the green ‘Create App’ button.

2. Enter a ‘Display Name,’ which is what your tab will be named on your Facebook Page and your contact email.
3. Click ‘Create App ID,’ and you’ll be taken to your App Dashboard for the next step.

Step 3: Configure the custom Facebook tab
1. On the left column, select ‘Settings’ > ‘Basic’.

2. Then scroll all the way down and click on the ‘Add Platform’ button.

3. Next, choose ‘Page Tab’ from the dialog box that appears.

4. Next, add the ‘Secure Page Tab URL’ of the page you want to appear in your Facebook custom tab. We recommend that you leave the wide page tab (810px) selected, so your content fills the full width of the tab. You can leave ‘Page Tab Edit URL’ field blank and you can also upload a ‘Page Tab Image’, which must be 111 x 74 pixels.

5. When you’re done, click the ‘Save Changes’ button at the bottom right.
Step 4: Add the custom Facebook tab to your page
1. Here’s the technical part. You need a special link to set up the Facebook custom tab. You can find it below, and simply follow these steps:
http://www.facebook.com/dialog/pagetab?app_id=YOUR_APP_ID&next=YOUR_URL
- Replace YOUR_APP_ID with the ‘App ID’ found in the basic settings for your app.

- Replace YOUR_URL with your secured URL found in the ‘Secure Page Tab URL’ field in the lower ‘Page Tab’ section you just filled out.

2. The next step is to copy the URL and place it on your browser. Once you do this, a tab like the one below will pop up.

3. Select the Facebook page you want to add it to and click ‘Add Page Tab’.
4. Now it’s time to pop the champagne because you’re done! Go to your Facebook page to check out your now visible custom Facebook tab.
Once the campaign has finished or the content no longer seems relevant, don’t forget to deactivate the custom Facebook tab. This way, you don’t end up with an inactive tab on your page that is not functional and doesn’t add any value to your customer’s experience.
Here’s how you can remove the custom tab:
- Click the Settings link in the upper right-hand corner of your Facebook page.
- Find and select Templates and Tabs page in the left-hand sidebar.
- You’ll see a section labeled Tabs. Find your custom tab and click the Settings button.
- Toggle the Show custom tab section from ON to OFF.
- Click Save. Your custom Facebook tab should disappear.

We know it looks complicated at first glance. Just remember, taking advantage of what Facebook has to offer for your business doesn’t have to be a hassle. If a ready-to-go approach works best for you, we can help with that too.
So what do you think? Are you ready to create your first custom Facebook tab? Share your thoughts in the comments below. For other ideas on what you should be doing on social media in 2019, check out our Social Media Marketing Trends in 2019 blog post.